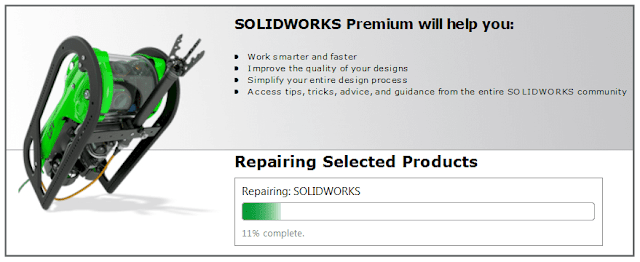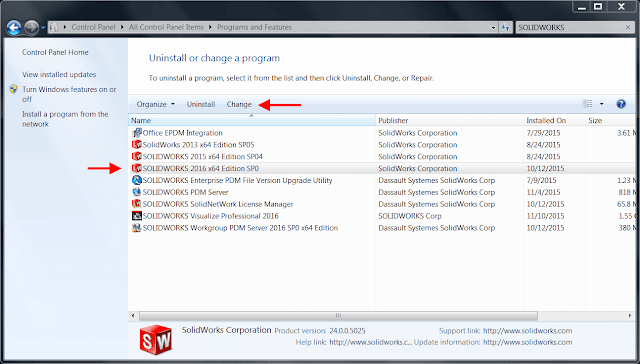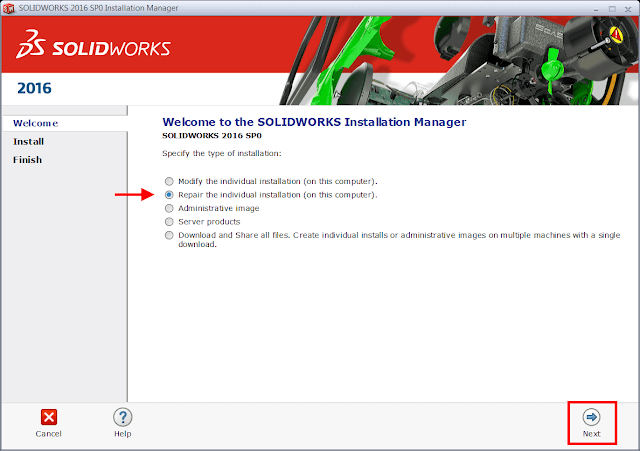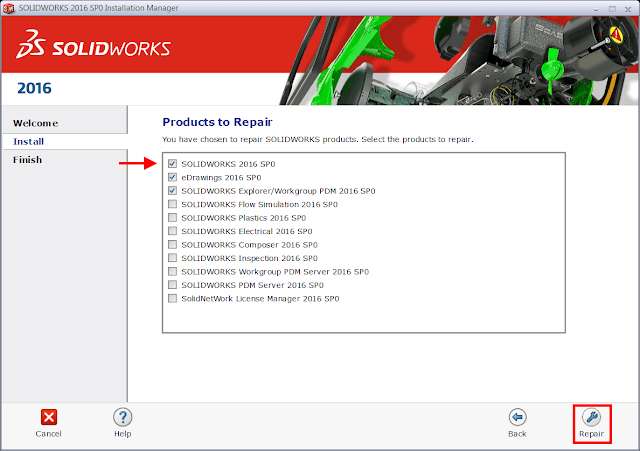SOLIDWORKS Smart fasteners have their own page in the SOLIDWORKS Toolbox Settings: Step 5 – Configure Smart Fasteners. This is where washer size and fastener length are set and a default fastener is specified for the holes created without Hole Wizard.
The option to change the default SOLIDWORKS Smart Fastener type for Hole Wizard holes can be found in the Step 1 – Hole Wizard of the Toolbox Settings.
That is where each hole type gets a matching fastener from the Toolbox selection.
The Reassign button can be used to change the default fastener for the selected hole type.
Article by Sanja Srzic
 |
| Smart Fasteners Options |
That is where each hole type gets a matching fastener from the Toolbox selection.
The Reassign button can be used to change the default fastener for the selected hole type.
 |
| Reassign Default Smart Fasteners |
Article by Sanja Srzic